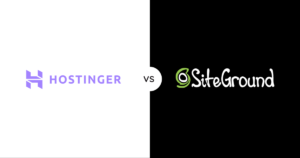How to create a QR code for a Google Form
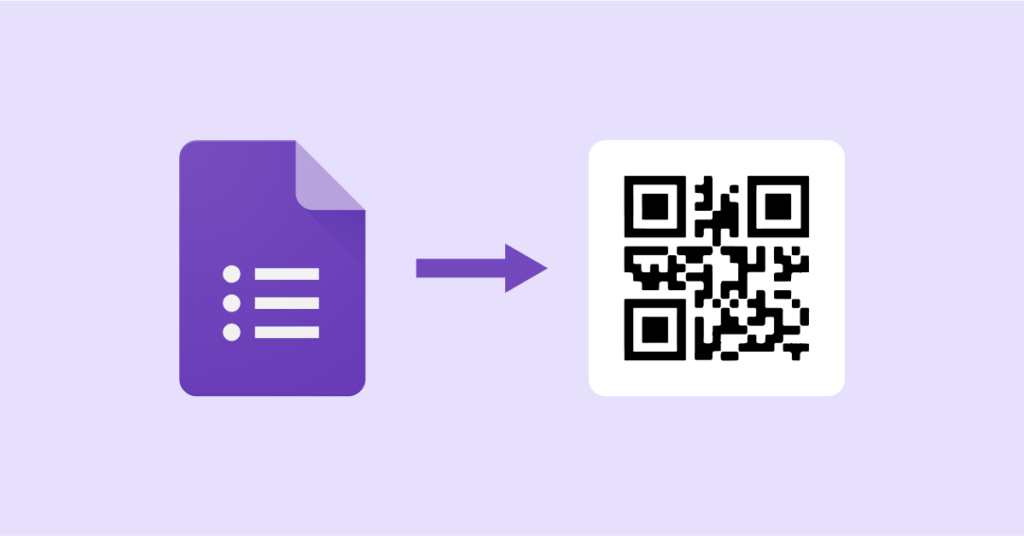
QR codes have become an increasingly popular way of sharing information with others, as they allow people to quickly scan and access information using their mobile devices. One of the ways in which QR codes can be used is to provide quick access to Google Forms. In this article, we’ll look at how to create a QR code for a Google Form, and explore some of the benefits of doing so.
Why Use QR Codes with Google Forms?
QR codes can be a convenient way to share a Google Form with others. Rather than requiring users to manually enter the URL for the form, a QR code can be scanned using a mobile device, taking the user directly to the form. This can be especially helpful in situations where the form needs to be shared quickly and easily, such as at an event or in a classroom.
Creating a Google Form
The first step in creating a QR code for a Google Form is to create the form itself. To do this, go to the Google Forms website and click the “Blank” option to create a new form. You can then start adding questions and customizing the form to suit your needs.
One important thing to keep in mind when creating your form is to ensure that it is mobile-friendly. This means designing the form in a way that is easy to use on a mobile device, with large buttons and text that is easy to read.
How to create a QR code for a Google Form: Generating a QR Code
Once your form is complete, the next step is to generate a QR code that can be used to access it. There are a number of online tools that can be used to generate QR codes for free, such as QR Code Generator or QR Stuff.
To generate a QR code, simply enter the URL for your Google Form into the tool and click “Generate.” The tool will then generate a QR code that can be downloaded and shared with others.
Using a QR Code
Once you have your QR code, it’s important to ensure that it is visible and easily accessible to the people who need to use it. This could involve printing the code on posters or handouts, displaying it on a screen, or including it in an email or other digital communication.
When users scan the code, they will be taken directly to your Google Form, where they can fill it out and submit their responses. If you are using the form to collect data or feedback, it’s important to make sure that users are aware of how their responses will be used and that they have the option to remain anonymous if they choose.
How to create a QR code for a Google Form: Best Practices for QR Codes
There are a few best practices to keep in mind when using QR codes with Google Forms. First, it’s important to test the code before distributing it to ensure that it is working properly. You can do this by using a mobile device to scan the code yourself and verify that it takes you to the correct form.
It’s also important to ensure that the code is large enough and easy to read. If the code is too small or difficult to scan, users may become frustrated and give up before accessing the form.
Finally, it’s important to provide context and instructions for users. For example, if the form is being used at an event, it may be helpful to include a brief description of what the form is for and why users should fill it out.
To Sum It Up
Creating a QR code for a Google Form can be a simple and effective way to share information with others. By following these steps and best practices, you can create a code that is easy to use and provides quick access to your form. Whether you are using the form to collect data, feedback, or sign-ups, a QR code can make it easier for users to access and fill out your form, while also saving you time and effort in sharing the URL manually.